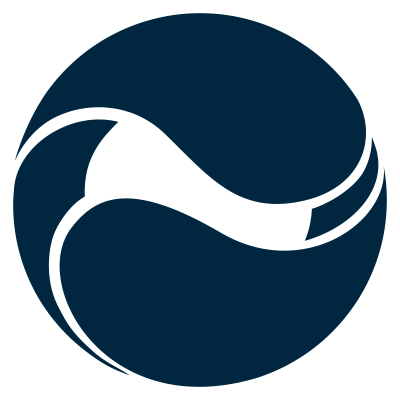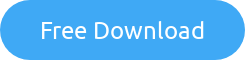Over the past couple of years, Microsoft has slowly started releasing features, services, and even tools that help in migrating to Office 365. For those of us that have completed a migration, we all know too well the pains it can cause.
A while back Microsoft announced they were releasing what is called a 1st party migration tool, “1st party” meaning written by Microsoft who are the owners of the service. The tool is not meant to replace the many 3rd party vendors who already offer these tools, but they tried to fill a gap for those organizations that do not want to use a 3rd party tool. This tool is named “SharePoint Migration Tool” or SPMT for short.
The application is designed to migrate content from SharePoint Server 2013 or on-premises file shares easily to either SharePoint or OneDrive in Office 365. The problem here is that the tool focuses on content migration, not the many other assets that need to move in a normal migration. To answer this, Microsoft released another component called “SharePoint Migration Assessment Tool” or SMAT for short. The tool is a simple command line executable that scans the contents of a SharePoint farm to help identify the impact of migrating to SharePoint Online with Office 365.
The SMAT tool is available in two modes: Assessment and Identity Mapping. The assessment mode runs scans against the SharePoint farm and associated content looking for issues that have been known to cause problems for customers migrating into SharePoint Online. The Identity Mapping mode allows you to generate a report of all the user and group identities that have access to your SharePoint environment and attempts to map those identities to Azure AD user and group identities. To use the tool, navigate to the Microsoft site and click download.
The next step is to extract the zip file which will create the folder structure containing the executable. There is no user interface for this tool, and it is run completely using command line syntax. The application utilizes two configuration files, one called “SkipSitesList.csv” which allows the application to skip sites, excluding them from the report. “ScanDef.json” is also available in the same directory, allowing you to disable or enable individual scans within the assessment tool.
To perform a standard scan, launch a command prompt, navigate into the extracted application directory and type: SMAT.exe
The current engine will launch either a SharePoint 2010 or 2013 version of the scanning tool, and the engine starts a separate window listing the items found within the current site.
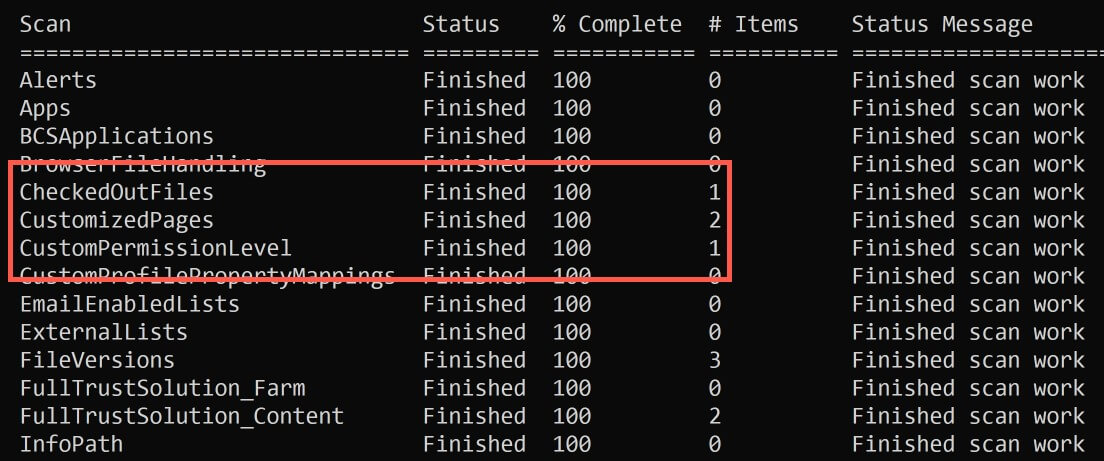
After the application completes scanning, base report details are available within the “Log” directory. This directory contains a log of actions, errors, summary report, site assessment report and all the “CSV” files now populated with data from the SharePoint farm. The “CSV‘ files such as “CustomizedPages-detail.csv” are available to be opened and viewed. These files contain the raw data entries retrieved through the scanning process.
The current version of SMAT supports checking the following items:
| Apps | Business Connectivity Services | Browser File Handling Settings | Customized Pages |
| Web Application Policies | Workflow Associations (2010) | InfoPath Forms | IRM Enabled Lists |
| Mailed Enabled Lists | Sandbox Solutions | Large Sites | Locked Sites |
| Managed Metadata Columns | Publishing Pages | Secure Store | Unsupported Site Templates |
| Long OneDrive URLs | Master Pages | Workflow Associations (2013) | Full Trust Components |
| Large Excel Files | Large Lists | Workflow Running Solutions (2010) | Workflow Running Solutions (2013) |
| Customized Profile Pages | File Versions | Site Template Language | Custom Permissions Level |
| External Lists |
After completing a scan, the report is generated displaying information about potential issues that need remediation before migrating to SharePoint Online. However, this is a list of items with links to online help, not offering a resolution for the potential migration issues. For example, my scan revealed two customized pages, and the report simply rendered the following values and link:

Clicking the link takes you to the documentation for that specific item within the SMAT section of “docs.microsoft.com.” The information provided only offers a view of the data but not of the customization found.
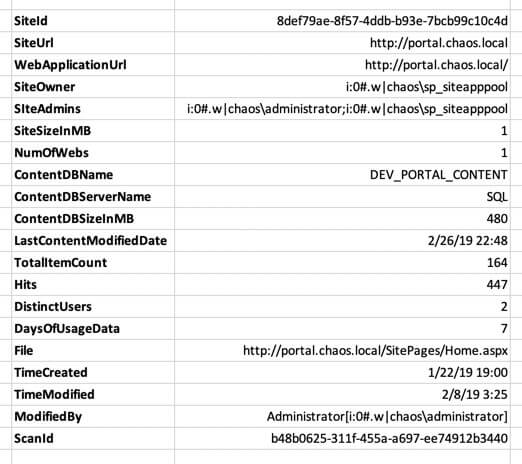
Though this is useful information for identifying locations of customizations or other assets and features that need checking, it is just information of where items exist and no deep inspection of what has changed.
For an organization looking to migrate to SharePoint Online or OneDrive for Business, the SMAT tool works perfectly, at least to give you a log of potential issues that need addressing. However, it does not give you a more in-depth inspection into code items, list where web parts, scripts or even other components are within the site. The SMAT tool assumes that other processes are in place to manage those elements.
SharePoint migration and beyond
The issue you have is ultimately a matter of visibility and having complete data to make quick decisions, and this is where the SMAT tool will get you so far.
Furthermore, you want to continue to have complete visibility to control and maintain your tenant in the cloud.
You may want to rethink your strategy and look at the bigger picture as well as the present. Whether you are simply migrating from SharePoint on-premises, have a hybrid solution, or a planning a business carve-out of your M365 tenant, I recommend reading the following whitepaper: Complete visibility across Microsoft 365, which will help you with greater data visibility going forward with your Microsoft 365 tenant.