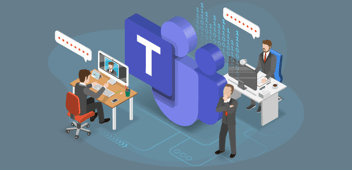We live in a time where collaboration and information sharing are crucial to our daily work lives. It is a good thing Microsoft is there to help out with their Microsoft 365 apps. Their apps, that we use to manage our regular tasks, projects, and communications have become indispensable. However, with the ease of collaboration and the increase of Microsoft 365 apps comes the challenge of content sprawl.
As teams grow and projects multiply, the volume of documents, videos, notes, and other valuable data scattered across various sites and teams can become overwhelming. Without proper management and protection, this sprawl can lead to inefficiencies, security risks, and productivity issues. To address these concerns, it is crucial to implement strategies that not only manage but also protect your content. In the first part of this series, we focus on managing your content sprawl in sites and teams. The next article will dive deeper into protecting your content sprawl.
Crucial features for managing your content sprawl
To successfully manage your content sprawl, you need to have an understanding of the following features:
- Microsoft 365 Groups
- Versioning
- Metadata & views SharePoint agents
- Retention
Microsoft 365 Groups
A team in Microsoft Teams and a team site in SharePoint are both part of an underlying architecture called Microsoft 365 Groups. A Microsoft 365 Group is basically nothing more than a security group in Entra ID.

Microsoft 365 Groups provide a centralized membership (owners, members and guests) for specific Microsoft 365 apps. These are, at the moment of writing, the following apps:
- Planner
- SharePoint
- Microsoft Teams
- Stream
- Loop
- Exchange
- Power BI
- Office
- OneNote
All these apps are, in one way or the other, connected with a site and team. These apps create their own type of content. To successfully manage this content, it is crucial to understand the type of content is created and where it is stored.

Let’s dive a bit deeper into a couple of the Microsoft 365 Apps that store their data in the document library of your SharePoint Team Site.
Stream
Microsoft Stream is a fantastic service to record and stream (see what I did there) videos and meeting recordings within Microsoft 365. Videos can be manually uploaded by business users, either in OneDrive or SharePoint, but the storage location of meetings depends on a few things. Are you the organizer of a meeting? The recording is stored in your OneDrive.

Is the meeting organized within a team’s channel?

The recording is stored in the corresponding folder in the SharePoint document library.

OneNote
OneNote has been a steady part of sites & teams since the introduction of Microsoft 365 Groups (I believe it was still called Office 365 Groups). The link can be found in the quick launch menu of the SharePoint Team Site:

Or in a tab within a team in Microsoft Teams:

Be aware: These days, you have to manually add it first as a tab. The Notebook itself is stored in the Site Assets library:

Loop
Loop is a relative new member of the Microsoft 365 Apps family. Personally, I am a huge fan of Loop and I can see it taking over OneNote in the near future. Loop components are created in Copilot Pages, Loop App, Teams channel meetings, Teams channel, Teams private chat, Teams private meeting note, Outlook email message, OneNote for Windows or the Web and last but not least Whiteboard. Are you still here? This is a lot, isn’t it? For the scope of our article it’s important to remember the following:
- Components created in standard channels in Teams are stored in the respective channel folder on the associated SharePoint site.
- Components created in private channels in Teams are stored in the document library of the associated SharePoint site for that private channel.
Now you are up-to-date about the storage location of your favorite Microsoft 365 apps, it is time to look at a couple strategies to manage the content.
Versioning
The files of your SharePoint Team Site make use of versioning. Each time a file is modified a new version is created. This can go fast, especially with co-authoring. If multiple people are frequently updating a document, new versions will be created each time they save their changes.
SharePoint is using something called the ‘Delta Storage’ principle. Instead of storing entire copies of a document for each version, SharePoint stores only the changes (deltas) made between versions. This means that if you make a small edit to a document, only that change is stored, not the entire document. That said. More files with hundreds of versions equals less available storage in your Microsoft 365 tenant.
To manage versions of your files, you can use the settings of the document library:

Or you configure the settings for new sites in the SharePoint Administration Center:

Microsoft introduced new settings for automatically deleting version based on either an intelligent algorithm connected to the creation data or after a specific timeframe. I would advise to limit the amount of files to a maximum of 100. The versioning setting in the SharePoint Administration Center is only for libraries with new sites. To change the settings of existing sites. You can use PowerShell.
Metadata & views
According to Microsoft, you can store 30 million documents in a document library. We can all agree that’s not a good idea due to the impact on the performance. To successfully influence the performance you can use metadata and views. In the past, creating and changing views was a painful experience. Over the years, Microsoft made significant improvements. For example, creating or adjusting your metadata within the library without opening the library settings:

Combined with the filter button this is a powerful feature: Description automatically generated:

By using metadata, views and the filter you find your files quicker.
SharePoint Agent
Riding on the Microsoft Copilot wave, there is new feature called SharePoint agents. You can connect an agent to a document library:

You can use the default settings or use Copilot Studio for more advanced settings. That’s something for a follow-up article! After the agent is created, that literally takes 10 seconds, you can start using the prompt:

You get three default prompts (you can change these during the edit process) and directly look for content:

Your organization needs a Microsoft 365 Copilot license to start using SharePoint agents.
Retention
Let’s get something straight. You don’t have to keep all your data to the end of times. There are laws and regulations around certain type of information, that you are mandatory to detect, maintain and or delete. For the vast majority of business users it’s impossible to know, or remember, what information needs to be maintained and or deleted. This is where Microsoft Purview Data Lifecycle Management steps in. I advise to look up your internal retention policies and apply these with the help of retention labels and policies. These can be applied manually or automatically.
Before we finish the first part of this article, I want to briefly go back to meeting recordings. These can be deleted automatically after a specific amount of days. You can enable this feature in the Microsoft Teams Administration Center:
.png?width=1000&height=348&name=Artboard%201_7%20(1).png)
After the recording is deleted, the business user who recorded the meeting receives an e-mail notification with the option to recover the deleted recording.
Conclusion
The integration of Microsoft 365 features such as versioning, metadata & views, SharePoint Agents, and retention significantly improves the efficiency of your file management. These features not only streamline your file management but also grant peace of mind by ensuring that essential data is preserved while obsolete information is securely deleted from your Microsoft 365 tenant. By enabling these features, you can maintain an organized and compliant environment that supports your business objectives with greater ease and reliability.
A note from Rencore
The opportunities for sprawl across your M365 tenant increase with every new app or service adopted by business users in your organization and Rencore is at the cutting-edge keeping organizations in control of their cloud collaboration technologies. Specifically, Rencore Governance has the capacity to inventorize all your SharePoint located and OneDrive files and automate the complete lifecycle management of your content. You can learn more here.
For a declutter starting point, please download our tenant tidy-up checklist.